

You can run other benchmarks or all of them in one go if you'd like, but we're only interested in the Disk test. Now that you're ready to benchmark your SSD, open up the two benchmarking tools if you haven't already.įor PassMark's Performance Test, you'll want to click the 'Run' label on the bottom of the Red Panel in the testing interface.
#Crystaldiskmark download software#
Crystal Dew World / PassMark Software / Future) This number will be around 70C / 160F in many cases, but check with your manufacturer. This is the usually the ASIC controller in the SSD, the part that actually coordinates the read/write/copy operations and it's the part that's most sensitive to heat damage, so you'll want to keep an eye on it.ĭuring testing, if the temperature approaches the maximum safe temperature for the drive provided by the manufacturer, you'll probably need to reseat the SSD with better contact with the M.2 SSD slot's heatsink. Make note of the maximum temperature column and find Drive Temperature 2 on the list. For a new SSD, this should be 100%, so if it's lower than the drive might be defective or previously used. Note the Total Remaining Life percentage in the S.M.A.R.T. In the sensor list, scroll down until you find the SSD you want to benchmark, which should be prefixed with the label 'S.M.A.R.T.' and a second set of readings under the label 'Drive:'. This will open up the Sensor Status screen, which you can move off to the side of your desktop, but leave it visible. Find the one labeled 'Sensors' and click on it. In HWiNFO's main window, you'll see a number of buttons along the top ribbon. Likewise a PCIe 5.0 SSD in a PCIe 4.0 slot.įor SATA III SSDs, any modern motherboard will only have SATA III ports, but for the odd ducks out there, make sure you're using the properly rated interface for your SSD regardless.
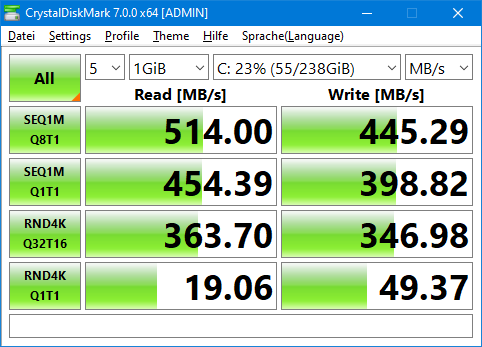
If you are using a PCIe 4.0 or PCIe 5.0 SSD, make sure that the interface for the SSD in the bottom left of the System Summary panel matches the SSD's rated speed.Ī PCIe 4.0 SSD will run in a PCIe 3.0 slot, but its speed is going to be greatly reduced. There is going to be a lot of information suddenly on the screen, but the only thing we're interested in is making sure that the SSD is plugged into the right slot on the motherboard or SATA port. When you see the small popup window on launch, press start to open up the system information panel.
#Crystaldiskmark download install#
Once you've downloaded and run an antivirus scan on the installer and its confirmed safe, install the tool wherever you'd like, but make sure to launch it after it finishes installing. Head over to the HWiNFO download page and grab the Windows installer for this tool, which we'll use to check drive health and monitor our SSD temperature during testing.


 0 kommentar(er)
0 kommentar(er)
